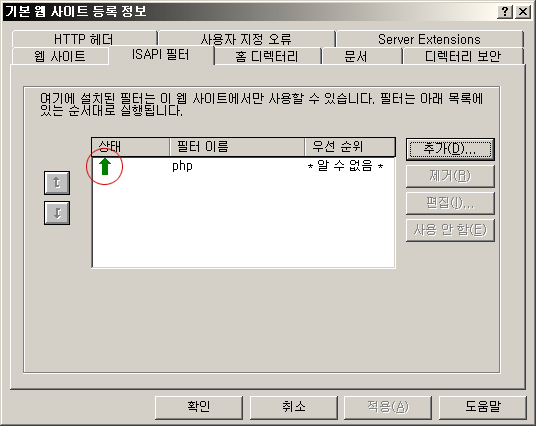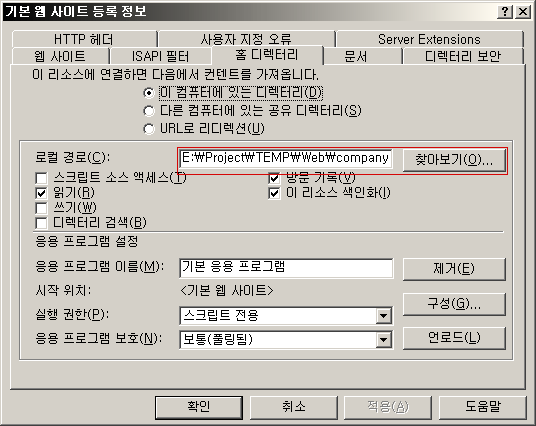| sitelink1 | http://blog.naver.com/yeejuni/50009053392 |
|---|---|
| sitelink2 | |
| extra_vars5 | |
| extra_vars6 |

본좌가 갑자기 PHP를 백만년만에 하게 되었다. 아파치에 연동하려 했으나 그냥 IIS에 박으라는 오다가 떨어져서 IIS에 박으려는 찰나... 여기에 그 방법을 올림이 좋을 거 같아 몇글자 끄적여 본다. 참고로 일하면서 하는거라 좀 걸린다. 작성중 이어도 이해해주자...
Step 1. Download
일단, php.net으로 가서 php 최신 버젼을 다운로드 받자. 영어못한다고?? 집에 가서 중학교 교과서 띠고 오삼...
Step 2. 압축풀기
적당한 위치에 압축을 풀자. 보통 C:php로 압축을 푼다. 나는 D:Applicationphp로 풀었다.
Step 3. DLL 파일 복사
php를 사용하기 위해서는 여러가지 DLL이 필요하다. 그런 DLL들을 system32 폴더에 복사해야 한다. 우선 php폴더에 보면 두개의 파일이 있다. 복사하자.

그리고 dlls 디렉토리에 있는 dll들도 모조리 복사해 넣자.(.libmysql.dll.001284 라는 파일이 있는데 이건 복사안해도 된다.)
Step 4. 확장자 변환
php 폴더안에는 php.ini-dist라는 파일이 있다. 다음 그림과 같이 확장자를 변환한다.

php.ini은 php 구동에 필요한 정보를 담아놓은 파일이다. php.ini 파일 설정에 관한 내용은 뒤에서 알아보도록 하고 다음으로 넘어간다.
Step 5. IIS 설정하기.
여태까지 우린 필요한 파일의 정리를 한 것 뿐이다. 실질적인 설정은 여기서 모두 한다. 그러므로 눈 크게 뜨고 한줄 한줄 보도록 하자.
IIS의 기본 웹사이트 속성 다이얼로그를 열자. 무슨 얘긴지 모르겠다?? IIS를 전혀 모르겠다면 이만하자. 여기서 끝내자~
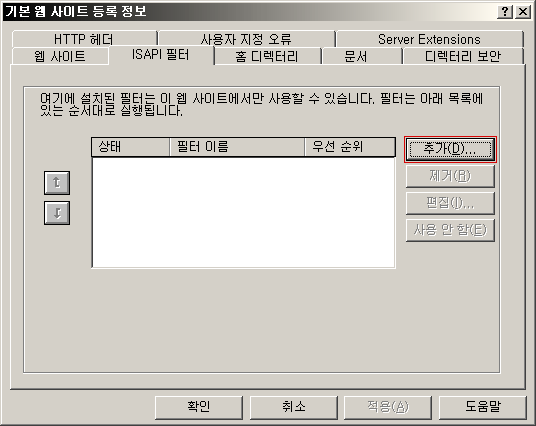
위 그림처럼 ISAPI 필터 탭으로 가자. php 관련 ISAPI 필터 파일을 추가하기 위해 추가 버튼을 꾸욱 누른다.
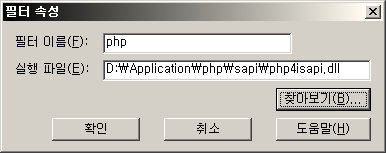
위 그림처럼 입력하고(실행파일은 찾아보기로 정해주자. php 폴더 밑의 경로대로 찾아가면 된다.) 확인 버튼을 눌러주자. D:밑에 자신은 application폴더가 엄서요~ 라고 하면 때려버릴테다 -ㅅ-+
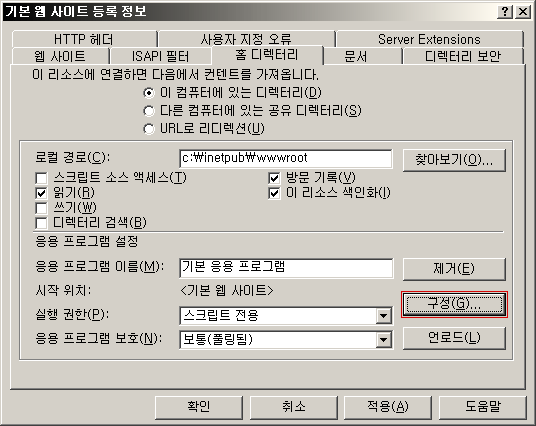

위 다이얼에서 추가 버튼을 누른다.
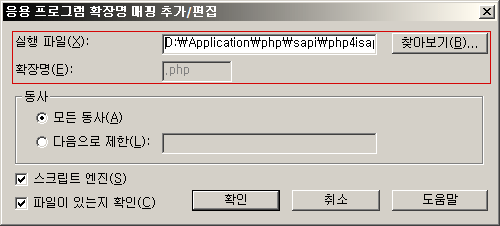
아까 등록시켰던 php4isapi.dll 파일을 실행파일에서 찾아보기로 찾아넣고 확장명을 .php로 넣어주면 된다.
이 다이얼로그가 조금 이상한게 확인 버튼이 활성화 안될때가 있는데 잘 요리 조리 하다보면 된다.
그거 안된다고 나한테 머라 하지 말길 ㅠ_ㅠ
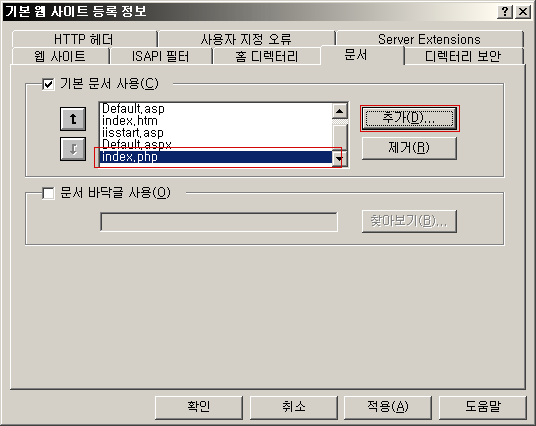
문서탭으로 이동하자. 여기서는 index 파일의 종류를 선택하는 것이다. 위 아래 순서는 우선순위를 정하는 것이다. 위 그림을 기준으로 설명하자면, index.htm이 위에 있으므로 index.htm파일이 없는 경우 그 아래에 있는 파일이 있는지 없는지 검사해 가장 먼저 존재하는 파일이 index 파일이 되는 것이다. index.php 파일이 위쪽에 없는게 열받으면 화살표키로 꾹꾹 올려주자~