| sitelink1 | |
|---|---|
| sitelink2 | |
| sitelink3 |
<Single server> , <Dual server> , <Multiple servers>
How to set up TFS on a single server
You can set up TFS on a single server using TFS Express, or the standard version of TFS using the basic configuration wizard.
If you're using TFS for personal use or to evaluate the core features, TFS Express is a good choice.
If you're setting TFS up for your team, the TFS basic configuration wizard is a better choice. Make sure to review our hardware recommendations to confirm that this configuration seems appropriate for your team. If not, consider a dual server or mutliple server configuration instead.
If you have an existing installation of TFS and you want to upgrade it, use the upgrade wizard.
TFS Express
-
Prepare a computer that meets the operating system requirements for TFS and that has at least 1 GB of RAM and 256 GB of disk space.
-
Download and install TFS Express and then use the Configure Team Foundation Application Server wizard.
Basic configuration wizard
-
Prepare a computer that meets the operating system requirements for TFS and that meets the hardware recommendations for your team.
-
Set up an appropriate version of SQL Server. When you set up SQL Server up for TFS, install the database engine and the full text search services.
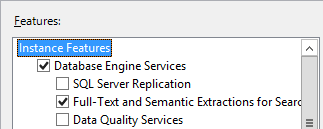
While the basic configuration wizard will install SQL Server Express for you, we don't recommend using SQL Server Express for anything but personal or evaluation deployments of TFS. A Team Foundation Server Standard license comes with a license to SQL Server Standard for use with TFS. The TFS licensing whitepaper explains the details. If you use the license that's included with TFS, you can only use if for the TFS databases.
-
Ensure that the account you plan to use to configure TFS is a member of the SysAdmin server role in SQL Server.
Installing TFS involves a complex set of operations that require a high degree of privilege - these include creating databases, provisioning logins for service accounts, and more. Technically, all that is required is membership in the ServerAdmin role; ALTER ANY LOGIN, CREATE ANY DATABASE, and VIEW ANY DEFINITION server scoped permissions; and CONTROL permission on the master database. Membership in the SysAdmin server role will confer all of these memberships and permissions, and is therefore the easiest way to ensure that TFS configuration will succeed. If necessary, these memberships and permissions can be revoked after TFS is installed.
-
Download and install TFS and then use the Basic Server configuration wizard.
Build service
If you're planning to use the build service and want an agent configured on your application tier, check the box to install and configure an agent. Note that this is only recommended for small teams, since having a build agent on your application tier can have negative impacts on performance.
<img src="./_shared/_img/start-build-service.png alt="Configure the build service to start automatically checkbox" style="border: 1px solid #CCCCCC" />
If you change your mind, you can always install and configure a build agent on your application tier later. You can also configure additional build agents after you have TFS up and running.
How to set up TFS in a dual server configuration
You can enable your TFS deployment to handle more load than a single server configuration by deploying the application and data tiers on separate servers. Make sure to review our hardware recommendations to confirm that this configuration seems appropriate for your team. If not, consider a single server or mutliple server configuration instead.
If you have an existing installation of TFS and you want to upgrade it, use the upgrade wizard.
Servers
-
Prepare a data tier server that meets the hardware recommendations for your team.
-
Prepare an application tier server that meets the operating system requirements for TFS and that meets the hardware recommendations for your team.
-
If you want to use SharePoint integration features and plan to install SharePoint on one of your servers, review the hardware requirements for the version of SharePoint you plan to use. SharePoint can be installed on either your application tier or data tier, depending on the specifics of your hardware. All things being equal, we would recommend installing it on your application tier.
Data tier
-
Set up an appropriate version of SQL Server on the data tier. When you set up SQL Server up for TFS, install the database engine and the full text search services.
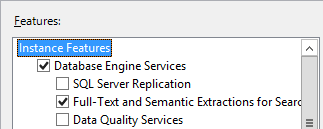
A Team Foundation Server Standard license comes with a license to SQL Server Standard for use with TFS. The TFS licensing whitepaper explains the details. If you use the license that's included with TFS, you can only use if for the TFS databases.
-
Configure your firewall to allow access to the SQL Server database engine so that TFS can get through the firewall to connect to the SQL Server database engine from the application tier server.
-
Ensure that the account you plan to use to configure TFS is a member of the SysAdmin server role in SQL Server.
Installing TFS involves a complex set of operations that require a high degree of privilege - these include creating databases, provisioning logins for service accounts, and more. Technically, all that is required is membership in the ServerAdmin role; ALTER ANY LOGIN, CREATE ANY DATABASE, and VIEW ANY DEFINITION server scoped permissions; and CONTROL permission on the master database. Membership in the SysAdmin server role will confer all of these memberships and permissions, and is therefore the easiest way to ensure that TFS configuration will succeed. If necessary, these memberships and permissions can be revoked after TFS is installed.
Reporting
If you're going to enable reporting, prepare the data tier for that.
-
Install SQL Server Analysis Services and install and configure SQL Server Reporting Services.
-
Configure your firewall to allow access to Reporting Services and to allow access to Analysis Services.
SharePoint
If you're going to enable SharePoint integration, prepare one of the servers for that.
-
Install an appropriate version of SharePoint.
If you already have SharePoint deployed, you can use that deployment instead of installing it on one of your new servers.
-
Download and install TFS on the SharePoint server and run the Configure Extensions for SharePoint Products wizard.
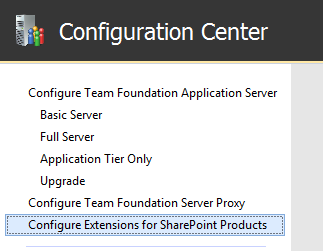
-
Add the service account you plan to use for your TFS deployment to the Farm Administrators group in SharePoint. Note that if you plan to use NetworkService as your service account, this will look like {domain}\{app-tier-machine-name}$.
Application tier
-
If you're going to enable reporting, install SQL Server Client Tools Connectivity on the application tier server.
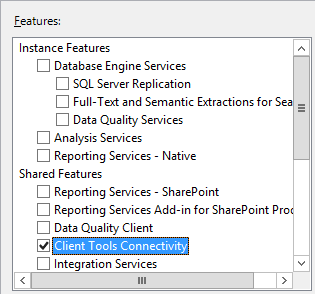
-
Download and install TFS and run the Full Server configuration wizard.
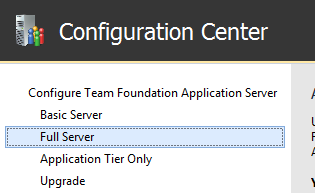
-
On the database page, point to the SQL Server instance on the data tier and test the connection.
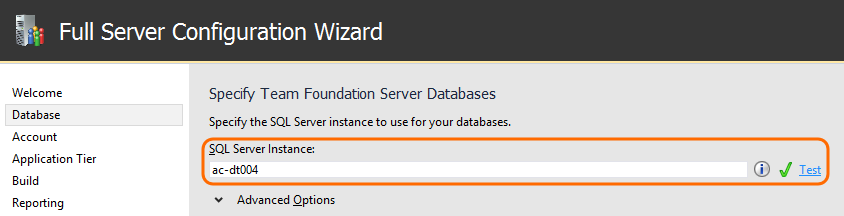
-
Set the service account and authentication method.
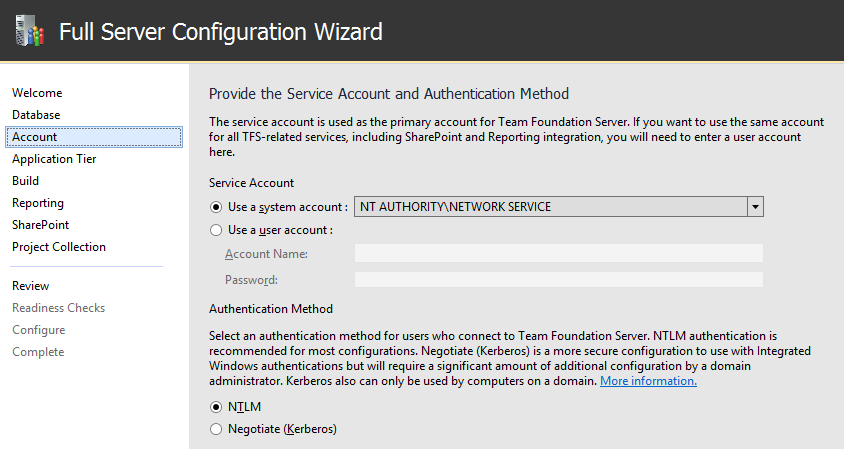
By default, TFS services will run as Network Service in a domain or as Local System in a workgroup. In a domain, you can also use a dedicated domain account. In a workgroup, you can also use a dedicated local account. These options can be desirable if you have multiple services running on your application tier and want each one running as a separate account with separate permissions.
Reporting
-
If you want to enable reporting, turn it on here.
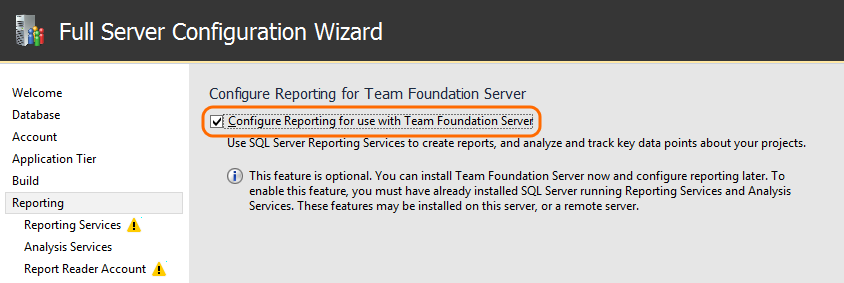
-
Set the reporting service instance to your data tier and populate the reporting URLs.
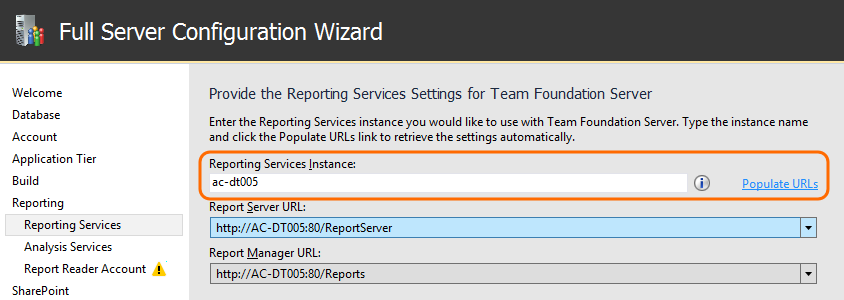
-
Set the account that will be assigned the Reports Reader role in the Analysis Services instance and test that the account and password can be authenticated. Reports use this account when they access the Analysis Services database.
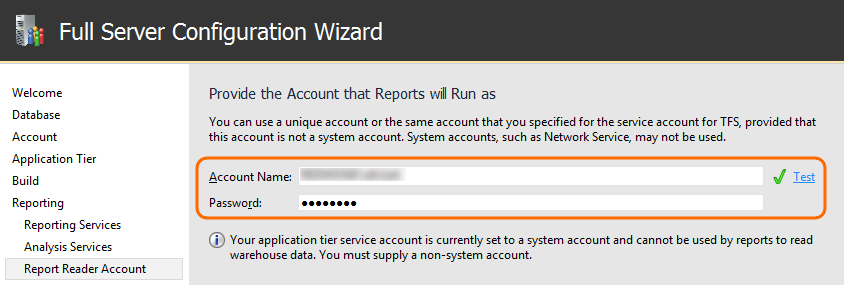
SharePoint
-
If you want to enable SharePoint integration, turn it on here.
-
Point to your SharePoint instance and TFS will configure the site in SharePoint and hook it up to TFS.
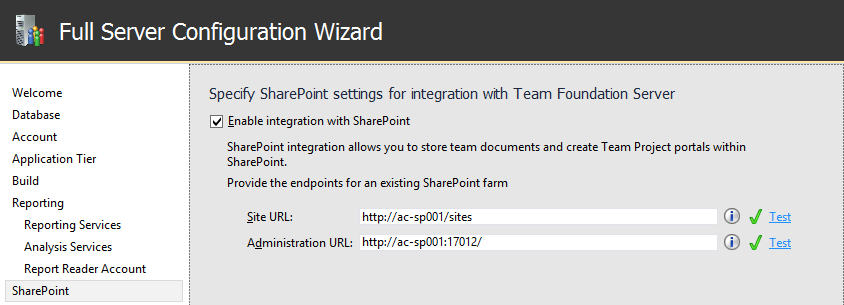
If you don't know the administration URL, go to the start menu and run the SharePoint administration application. That will open the adminstration web page and you can copy the URL from your browser.
How to set up TFS in a multiple server configuration
You can scale TFS up for thousands or tens of thousands of users by deploying your application tier across many servers, and you can ensure high availability by using SQL Server AlwaysOn Availability Groups.
If you have an existing installation of TFS and you want to upgrade it, use the upgrade wizard.
Data tier
-
Set up your SQL Server deployment using an appropriate version of SQL Server. Your deployment can be a single instance of SQL Server or an AlwaysOn Availability Group. When you set up SQL Server up for TFS, install the database engine and the full text search services.
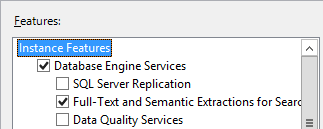
-
Configure the firewall on each of the servers to allow access to the SQL Server database engine so that TFS can get through the firewall to connect to the SQL Server database engine from the application tier server.
Reporting
If you're going to enable reporting, prepare the data tier servers for that.
-
Install SQL Server Analysis Services.
You can install Analysis Services on the server or AlwaysOn Availability Group where you installed the database engine, or you can install it on a separate SQL Server instance or a separate AlwaysOn Availability Group.
-
Configure the firewall on each of the Analysis Services servers to allow access to Analysis Services.
-
Install and configure SQL Server Reporting Services.
You can install Reporting Services on the server or AlwaysOn Availability Group where you installed the database engine or Analysis Services, or you can install it on a separate SQL Server instance or a separate AlwaysOn Availability Group.
-
Configure the firewall on each of the Reporting Services servers to allow access to Reporting Services.
SharePoint
If you're going to enable SharePoint integration, prepare the data tier servers for that.
-
Install an appropriate version of SharePoint.
You can install SharePoint Products on the server or AlwaysOn Availability Group where you installed the database engine, Analyisis Services, or Reporting Services, or you can install it on a separate SQL Server instance or a separate AlwaysOn Availability Group.
If you already have SharePoint deployed, you can use that deployment instead of installing a new one.
-
Using the TFS Configuration Center, install the Team Foundation Server Extensions for SharePoint Products on your SharePoint server.
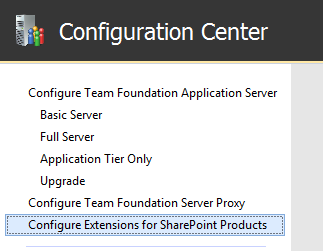
-
Add the identity of each of the application tier servers that you'll set up - {domain}\{app-tier-server}$ - to the Farm Administrators group in SharePoint.
Application tier
You can scale up the application tier by installing TFS on multiple application tier servers.
First application tier server.
-
If you're going to enable reporting, install SQL Server Client Tools Connectivity on the application tier server.
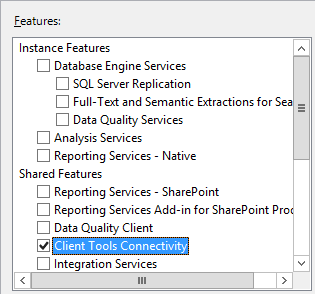
-
Download and install TFS and run the full configuration wizard.
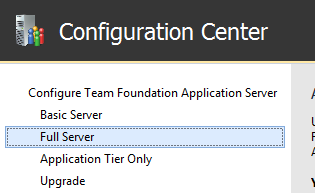
-
On the database page, point to the SQL Server instance on the data tier and test the connection.
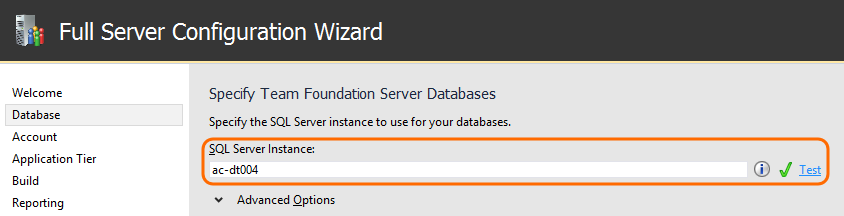
-
Set the service account and authentication method.
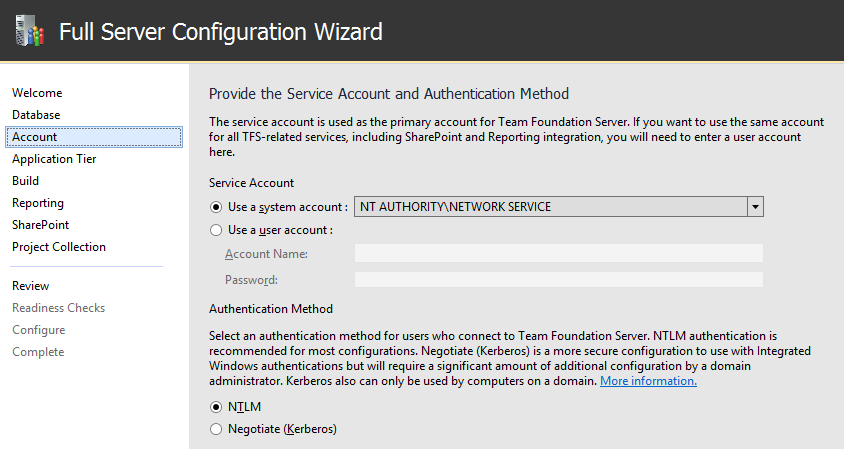
By default, TFS services will run as a network service in a domain or as local system in a workgroup. On a domain, you can use a domain account and grant it only the permissions that the TFS service account needs.
Reporting
-
If you want to enable reporting, turn it on here.
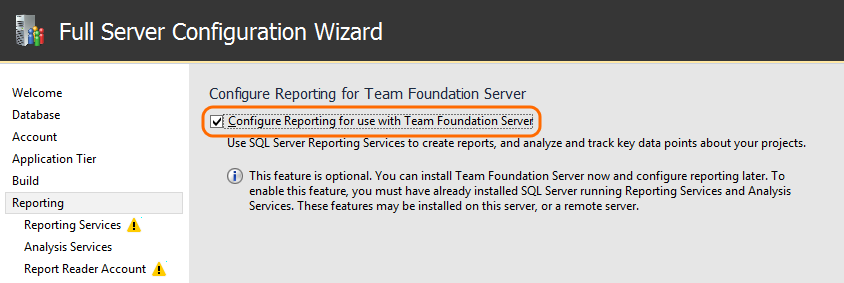
-
Set the reporting service instance to your data tier and populate the reporting URLs.
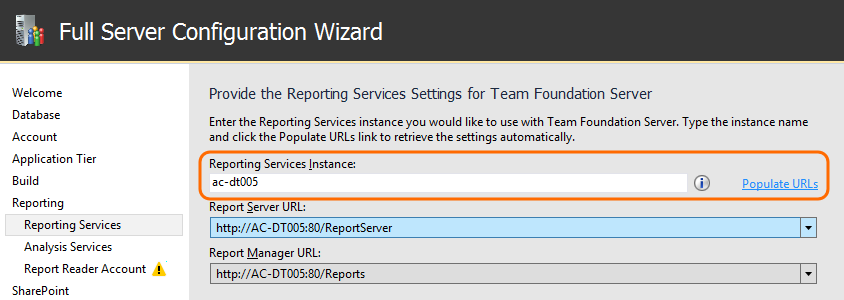
-
Set the account that will be assigned the Reports Reader role in the Analysis Services instance and test that the account and password can be authenticated. Reports use this account when they access the Analysis Services database.
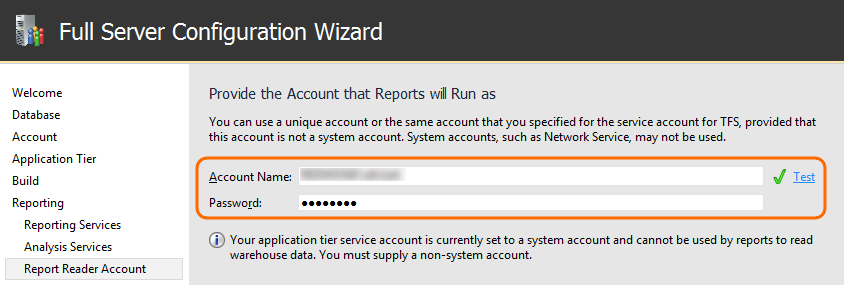
SharePoint
-
Point to your SharePoint instance and TFS will configure the site in SharePoint and hook it up to TFS.
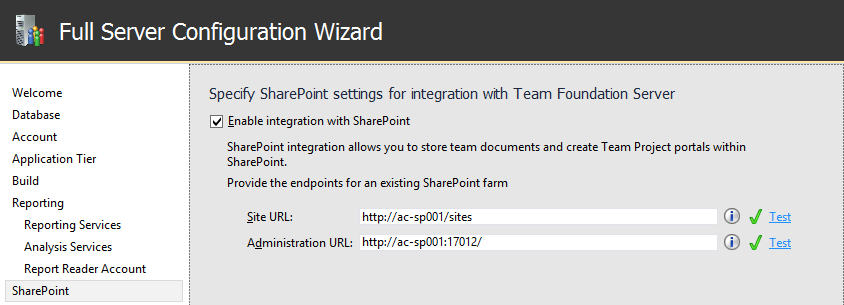
If you don't know the administration URL, go to the start menu and run the SharePoint administration application. That will open the adminstration web page and you can get the port from the URL in your browser.
Additional application tier servers
-
If you're going to enable reporting, install SQL Server Client Tools Connectivity on each additional application tier server.
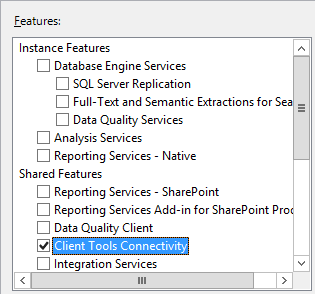
-
Download and install TFS and run the application tier only configuration wizard.
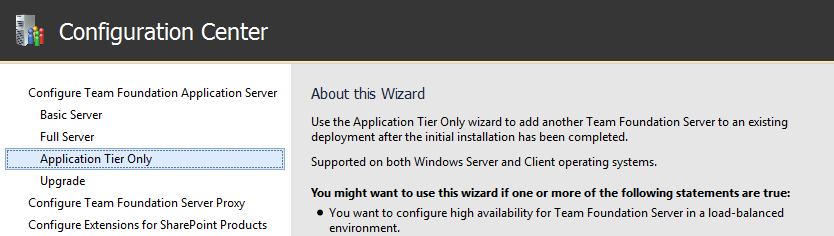
-
Point to the SQL Server instance that is the primary replica in the AlwaysOn Availability Group where you installed the database engine, and list the available databases.
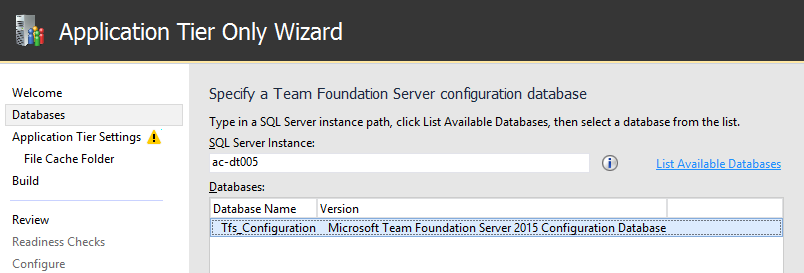
-
Set the service account and authentication method.
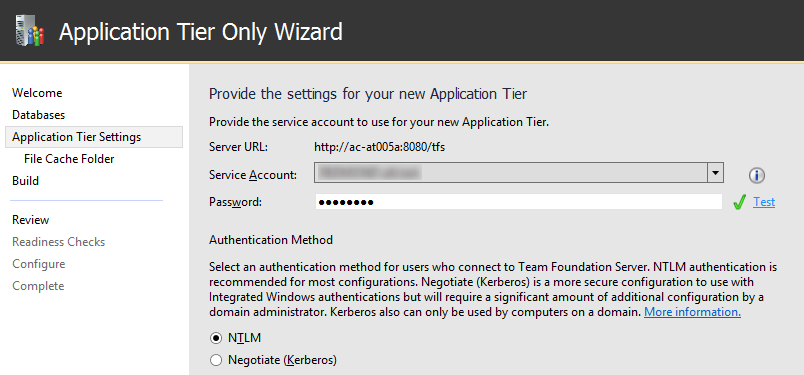
AlwaysOn Availability Group
If you installed the database engine on a SQL Server AlwaysOn Availability Group, add the TFS databases to the availability group.
- TfsConfiguration
- TfsDefaultCollection
If you add a new project collection to TFS, add that database to the AlwaysOn Availability Group, too.

